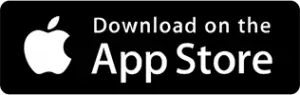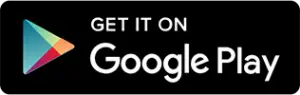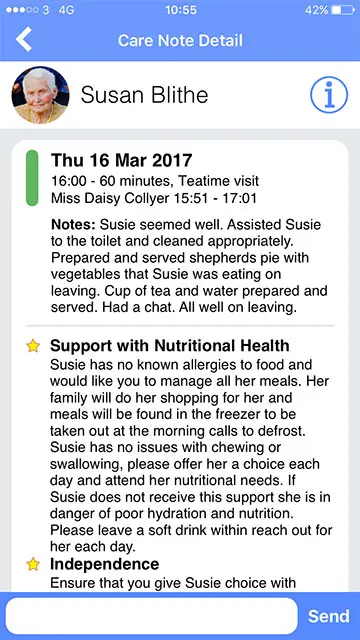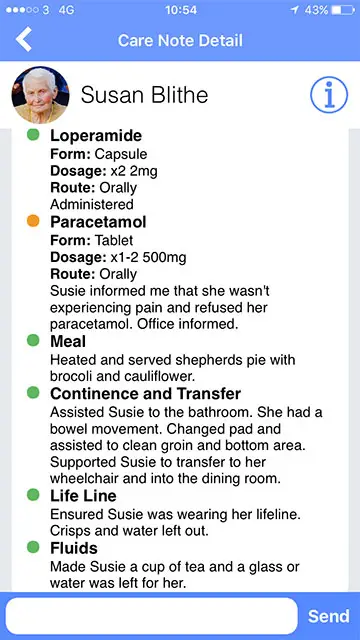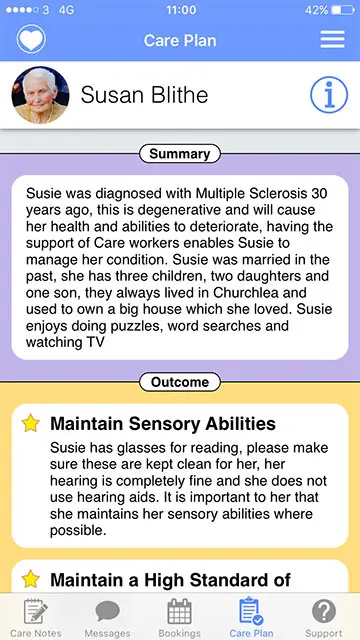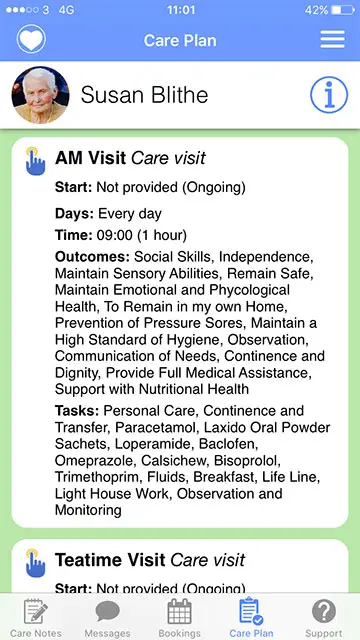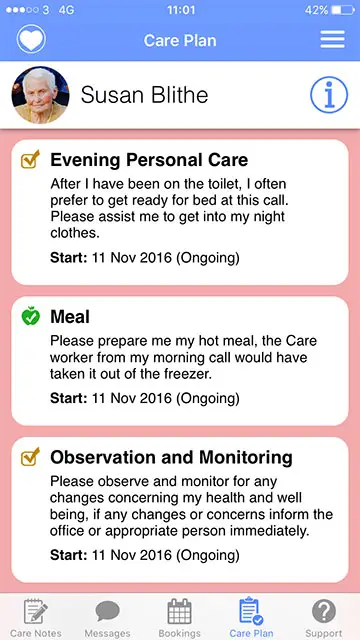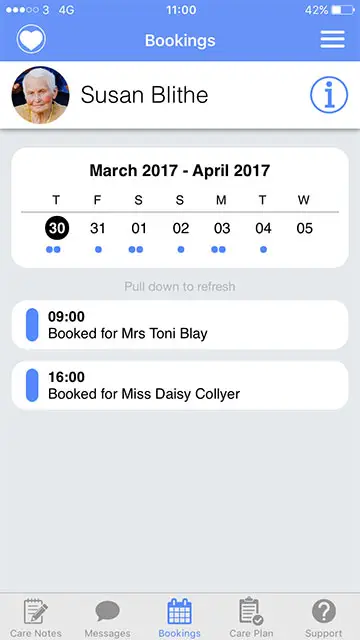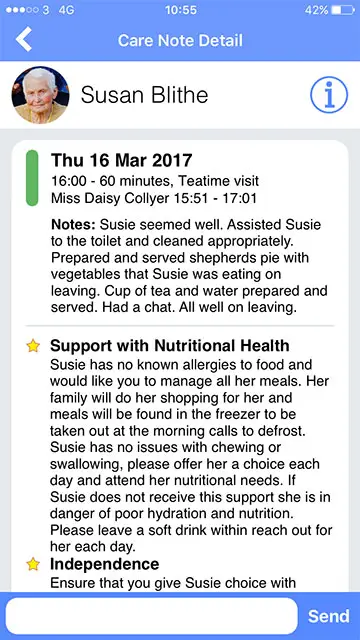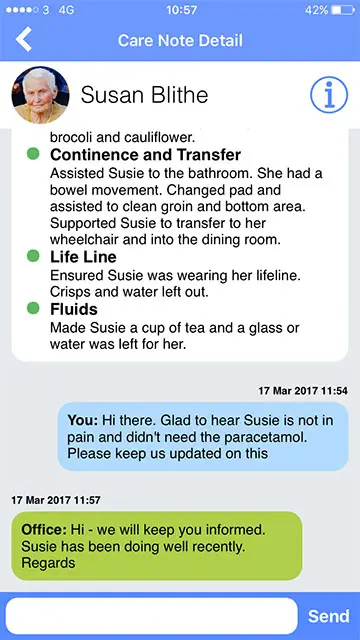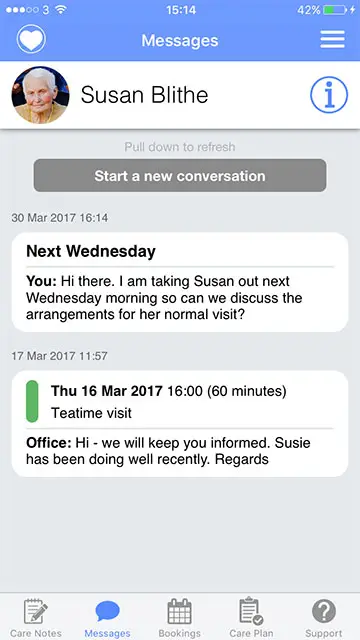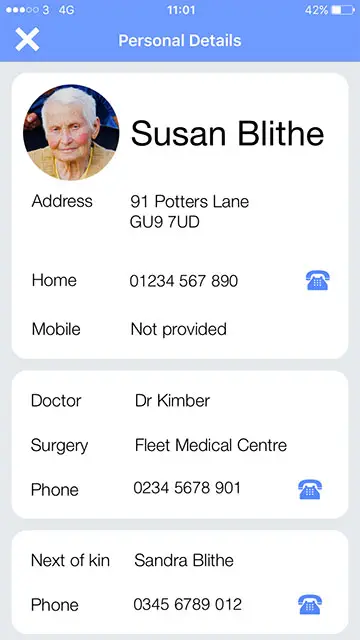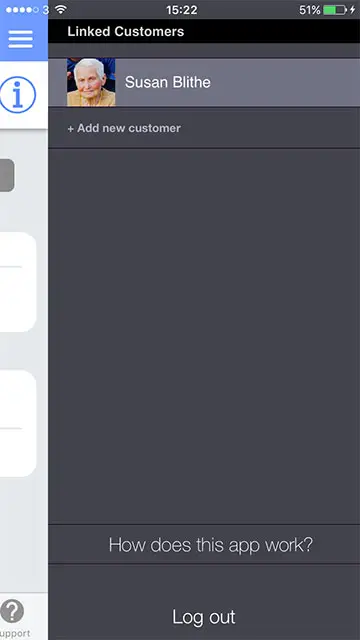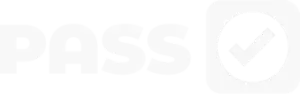HELP CENTRE
openPASS mobile user guide
Published: 01 October, 2024
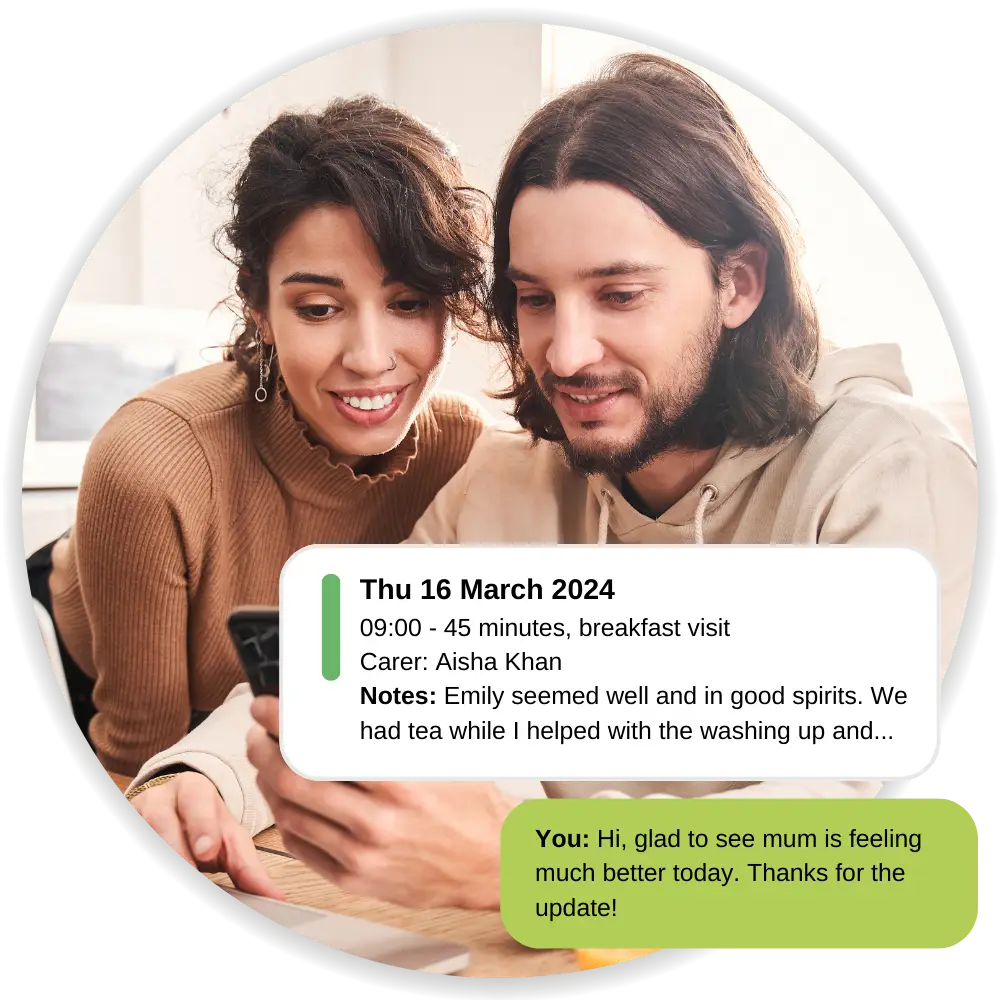
Jump to help article
Downloading the openPASS app
The openPASS mobile app is available for both iOS* and Android.
To download the app, go to the relevant app store.
* To see the openPASS app for iPad in the Apple App Store, you need to ensure you are viewing ‘apps for iPad’ rather than ‘apps for iPhone’, then search for openPASS.
**The mobile apps are not currently set up to work for residential care.
Creating an account and signing in
Creating an account
Fill in the details in the form (below). You will receive an email asking to confirm your email address. This is important so that we can reset your password at a later date if necessary.
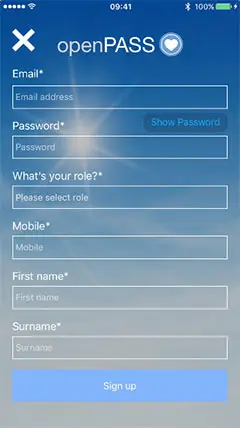
Signing in
Use the email address you signed up with, and your password, in order to sign in.
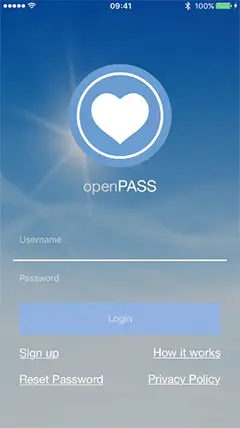
Scanning the QR code
To scan the QR code on the care receiver’s file, press ‘scan’. This will require access to the camera on your device – please allow any prompts asking for permission to access your camera. This will also require location services to be turned on, so we can verify you are within the area of the care receiver’s home as defined by their postcode.
Place the QR code in sight of your device’s camera.
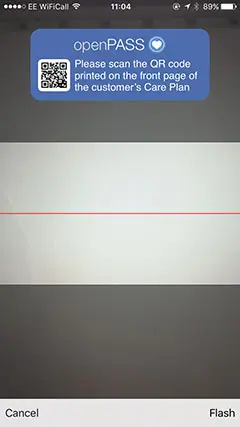
If this is successful, you will be entered into the care receiver’s care note screen immediately.
There may be cases where this is not successful. This is most likely be due to:
- The care provider has not entered a location for this care receiver, so we could not verify that you are in the home.
- Your location services are not enabled. Please go to your phone’s settings and enable location services for your device and the openPASS application.
- You are outside the area of the care receiver’s home. This is restricted to ensure that only those with access to the home are entitled to see the care notes.
- The camera is not focussing properly. Hold the QR code in the light area of the screen and tap on the centre of the screen to focus the camera.
Accessing care notes (homecare)
Each care note has a coloured bar that shows an overall indication of the success of the visit.
A star rating shows more specifically to what extent the care receiver’s outcomes were achieved.
Coloured discs show more specifically the status of the tasks carried out.
Where possible, the information is sent to the care provider as soon as a visit ends. However, it is important to remember that not all areas have good wi-fi or mobile signal, so the information shown on the care notes may not always be right up to date.
You can tap on a visit to show the details.
The detail of the visit shows:
- Care notes for the visit
- The outcomes assigned for that visit
- The tasks assigned for that visit, and whether they were completed, or not, and any comments specifically for that task
You can start a conversation with the care provider about a care note.
Accessing the care plan, visits, and tasks
This screen shows the care plan for the care receiver, which is broken up into:
Summary
The background to the care receiver and their care.
Outcomes
Shows the desired outcomes of the care and a description.
Care visits
- Start date & finish date if applicable
- Days on which this visit will take place
- Scheduled duration
- Outcomes for this visit
- Tasks for this visit
Care tasks
- Task types
- Description
- Start date & finish date if applicable
Accessing bookings
The bookings screen shows the visits scheduled for the care receiver over the next seven days, including:
- Date
- Preferred time
- Care Worker name
How to send and receive messages
You can communicate with the care provider via the mobile app. This will notify the care provider that you have sent a message.
To start a communication ‘thread’, you have two options.
In the details of a visit at the bottom of the screen, tap in the bottom text field, type your message and tap send.
To view all of your message threads, tap ‘messages’ in the main menu at the bottom of a care receiver screen. This will show the message threads you have. Tap a thread to read the message and / or reply.
How to access care receiver information
This screen shows the important personal details about the care receiver, including:
- Address
- Home telephone
- Mobile telephone
- Doctor
- Doctor’s surgery
- Doctor’s phone
- Next of kin name
- Next of kin phone
Viewing and adding multiple care receivers
You can scan other care receiver’s QR codes to view their notes in the home, or switch between multiple care receivers to whom you have 24/7 access.
Tap the menu icon (the three horizontal lines) to show the list of care receivers you have access to. Tap a care receiver to view their care notes.
Tap ‘Add new customer’ to scan another QR code.
Help and support centre
Support
Learn the essentials of openPASS: what it is, how to check if your care provider is set up, security features, device compatibility, and the differences between the app and web versions. Plus, find support if needed.
Support
Set up 24/7 access, view care notes at home, understand any associated costs, and manage power of attorney access. This guide ensures smooth setup and secure communication with the care team.
Support
Discover how to sign in, view care receivers, access care notes (homecare and residential), review care plans, and explore care receiver information through the web version of openPASS.
You are here
openPASS mobile user guide
Get step-by-step instructions on downloading the app, creating an account, scanning QR codes, viewing care notes, managing bookings, sending messages, and handling multiple care receivers.
Support
Encountering issues? Learn how to resolve login problems, recover usernames or passwords, and meet device requirements. Understand what happens when a care period ends or access is no longer needed.
Back to PASS
openPASS is powered by PASS, a trusted platform that simplifies care planning, reporting, and scheduling. Discover how PASS ensures smooth communication and transparency in care management.